요즘 블로그를 위해 워드프레스로 넘어오시는 분들이 많은데요 이번 포스팅에서는 클라우드웨이즈(cloudways)가 무엇이고 Cloudways를 선택하게 된 이유가 무엇인지, 그리고 회원가입은 어떻게 하는지 함께 알아보도록 하겠습니다.
1. Cloudways 소개
Cloudways는 클라우드 호스팅 서비스로, 웹사이트 및 애플리케이션을 빠르고 안정적으로 호스팅 할 수 있는 플랫폼입니다. 그렇다면 왜 Cloudways를 선택해야 하는 걸까요? Cloudways는 다양한 클라우드 인프라 제공업체와 파트너 관계를 맺고 있어, 다양한 클라우드 서버를 선택하여 웹사이트를 호스팅 할 수 있습니다.
- 간편한 관리 : Cloudwayssms 사용자 친화적인 대시보드를 제공하여 웹사이트 및 서버 관리를 쉽게 할 수 있습니다. 서버 설정, 백업, 모니터링, 스케일링 등을 간단히 수행할 수 있습니다. 스케일링이라 함은 간단히 말하면 웹사이트가 크거나 인기가 있을 때 추가 '능력'을 부여하여 웹사이트가 원활하게 작동할 수 있도록 하는 것입니다.
- 뛰어난 성능 : Cloudways는 클라우드 인프라를 기반으로 하기 때문에 웹사이트의 성능이 우수합니다. 빠른 로딩속도는 사용자 경험을 향상시키고 SEO에도 긍정적인 영향을 미칩니다.
- 보안 강화 : Cloudways는 보안에 중점을 둡니다. 무료 SSL 인증서, 보안 패치, 24/7 모니터링 등을 통해 웹사이트를 안전하게 유지합니다.
- 확장성 : 클라우드 서버의 확장이 용이하므로, 웹사이트가 성장하면 리소스를 늘리거나 축소할 수 있습니다.
- 무료 평가판 : Cloudways는 무료로 사용 가능한 평가판을 제공하므로(3일) 사용 전에 서비스를 체함 할 수 있습니다.
회원가입 하실때 다음 링크를(https://vrlps.co/w9l3dff/cp) 통해서 진행하시게 되면 25$를 할인을 받아 보실 수 있으니 꼭 놓치지 말고 혜택 받으시기 바랍니다.
2. Cloudways 회원가입 및 설정
Cloudways는 사용자들이 웹사이트를 호스팅 하고 관리할 수 있는 플랫폼입니다. 이를 통해 웹사이트 운영을 시작하려면 다음 단계를 따라 하시기 바랍니다.
1). Cloudways 회원가입
- 처음으로, Cloudways 웹사이트에 접속하세요. 이 링크 https://vrlps.co/w9l3dff/cp를 통해 가입하시면 25$ 할인을 받아보실 수 있습니다.
- 웹사이트 중간 또는 상단에 'Start Free' 버튼을 클릭 하세요.
- 필요한 정보(이메일 주소, 비밀번호등)를 입력하고 '회원가입'을 클릭하세요. 또는 구글계정으로 가입하는 방법도 있습니다.
- 회원가입 후 이메일을 확인하고 계정을 활성화하세요. 다른 칸 정보는 아래와 같이 입력해 주시면 됩니다.

2). 서버 생성 및 설정
- 로그인한 후, 대시보드에 접속하세요.
- '서버 시작' 또는 'Create Server'버턴을 클릭하세요.
- Name Your Managed App과 Name Your Managed Server에는 여러분 원하시는 이름으로 아무렇게나 지어도 됩니다.
- 서버를 생성할 클라우드 제공업체와 지역을 선택하세요. 저는 DigitalOcean을 선택하고 제가 있는 위치와 가장 가까운 Singapore를 선택했습니다.
- 서버 크기와 자원을 선택하세요. 저는 2GB를 선택했습니다.
- 서버 설정을 구체적으로 설정하세요. (예:언어, 시간대 등)
- 'Launch Now' 또는 '지금 선택' 버튼을 클릭하여 서버를 생성하세요.
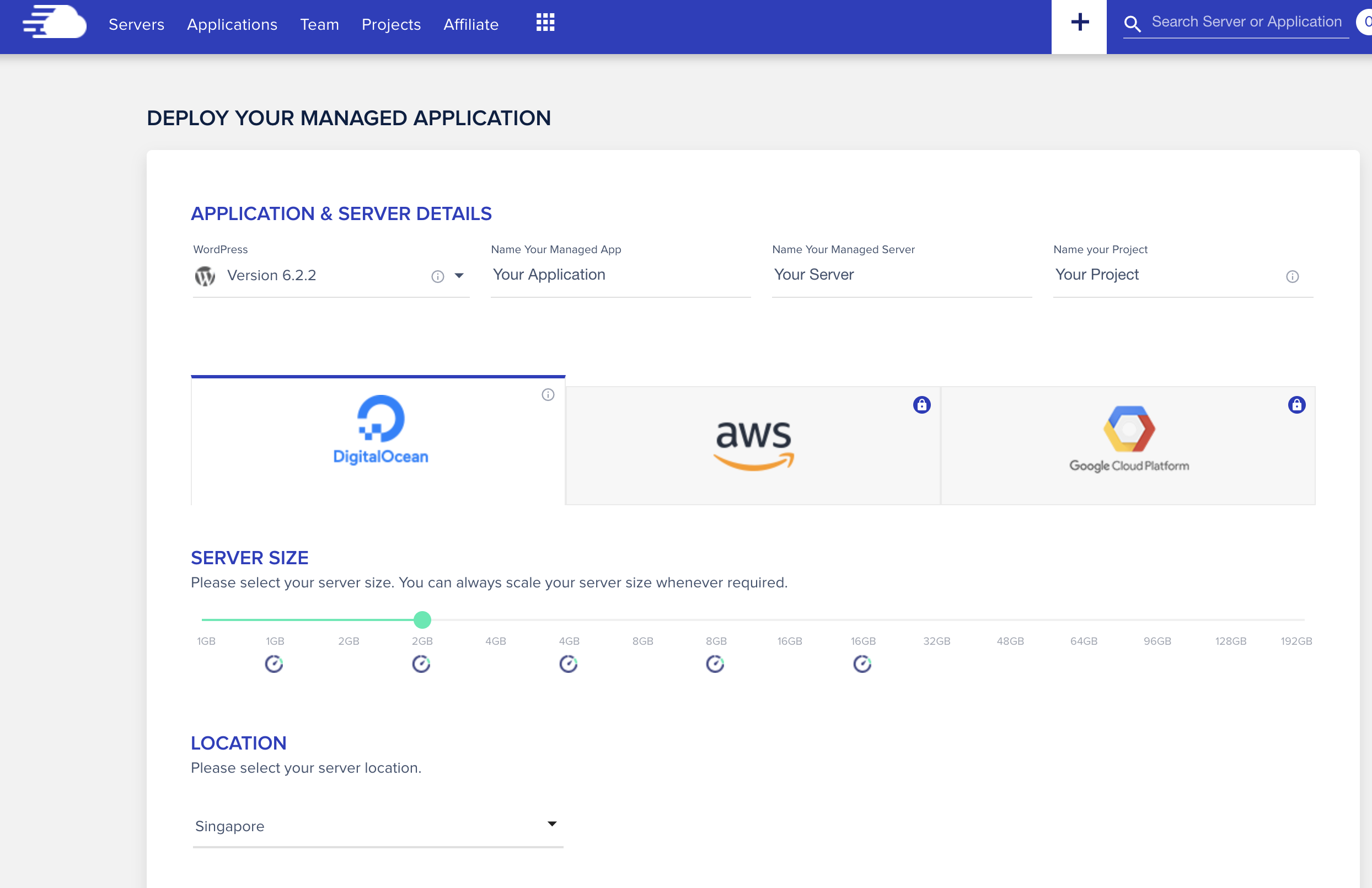
Launch를 하고 나면 아래와 같이 서버를 추가하며 추가 완료될 때까지는 Application이 생성되지 않으니 기다리시기 바랍니다.
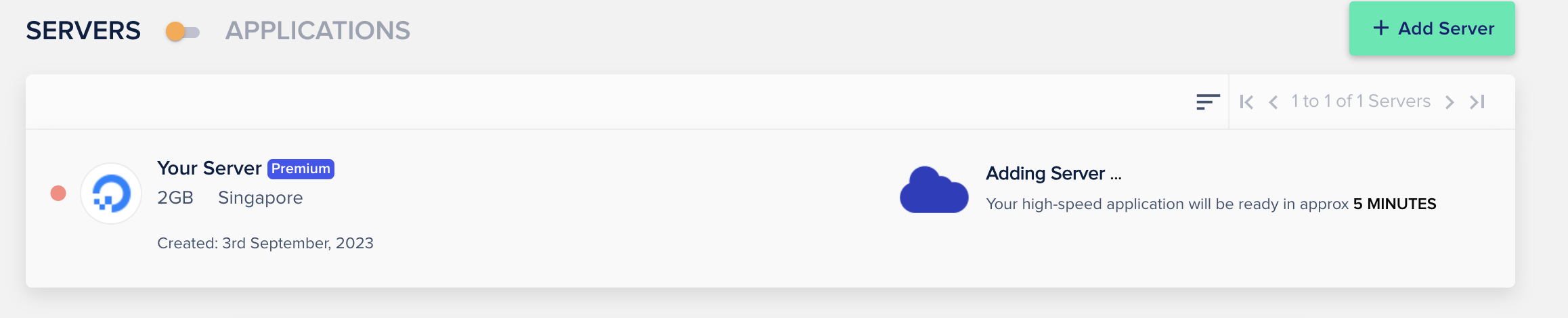
Applications이 생성되면 아래와 같이 확인할 수 있습니다. 'Your Application' 또는 여러분이 지은 이름의 Application을 클릭하시기 바랍니다.
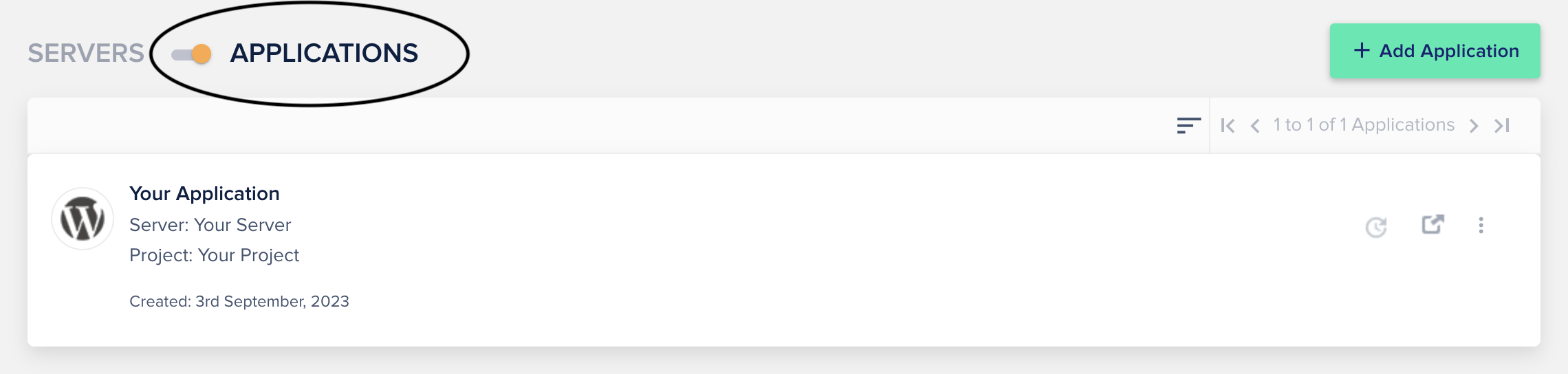
Access Details에 보시면 APPLICATION URL과 ADMIN PANEL이 있습니다. APPLICATION URL 아래 빨간 원으로 표시된 부분을 누르면 WordPress Sample Page로 이동하게 되며 ADMIN PANEL 아래 원으로 표시된 부분을 클릭하면 WordPress로 로그인하게 됩니다. ADMIN PANEL 아래에 있는 Username과 Password가 WordPress 아이디/비번으로 복사해서 입력 후 로그인 하시면 됩니다.
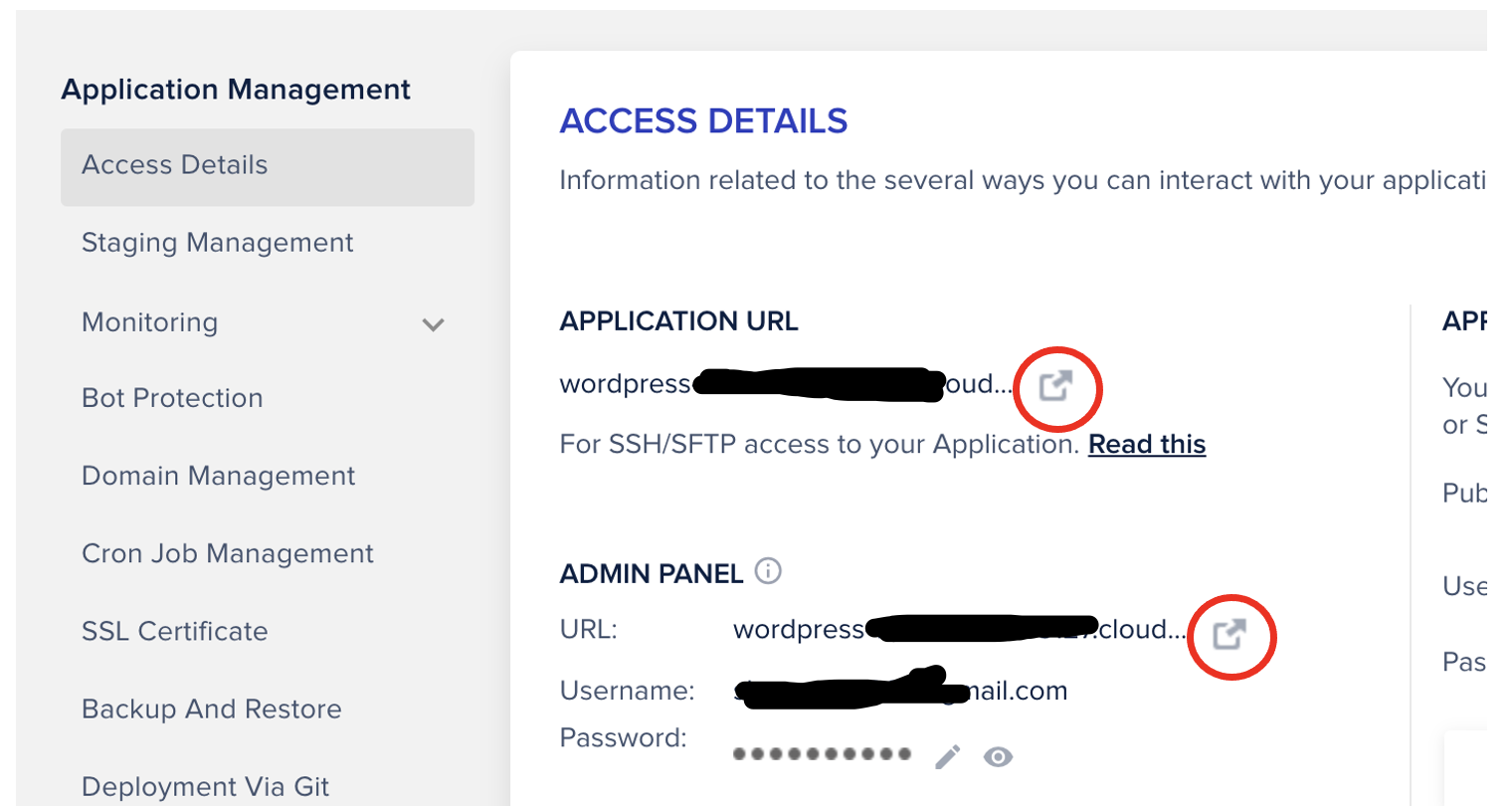
그리고 가입하고 나면 Cloudways로부터 다음과 같은 이메일이 받아보실 겁니다. 요점은 사용자가 매달 사용료를 지불해야 하는데 제때 지불되지 않아서 서비스 중단 등의 문제가 발생할 수 있으니 미리 150$를 Cloudways로 결제를 해놓으면 다음 달부터 제때 자동 지불이 될 수 있으니 이 방법을 권장한다는 내용입니다. 결제 진행 방법은 이메일에 사진만 보고도 쉽게 따라 하실 수 있도록 자세히 안내되어 있으니 이메일 꼭 확인해 보시기 바랍니다.
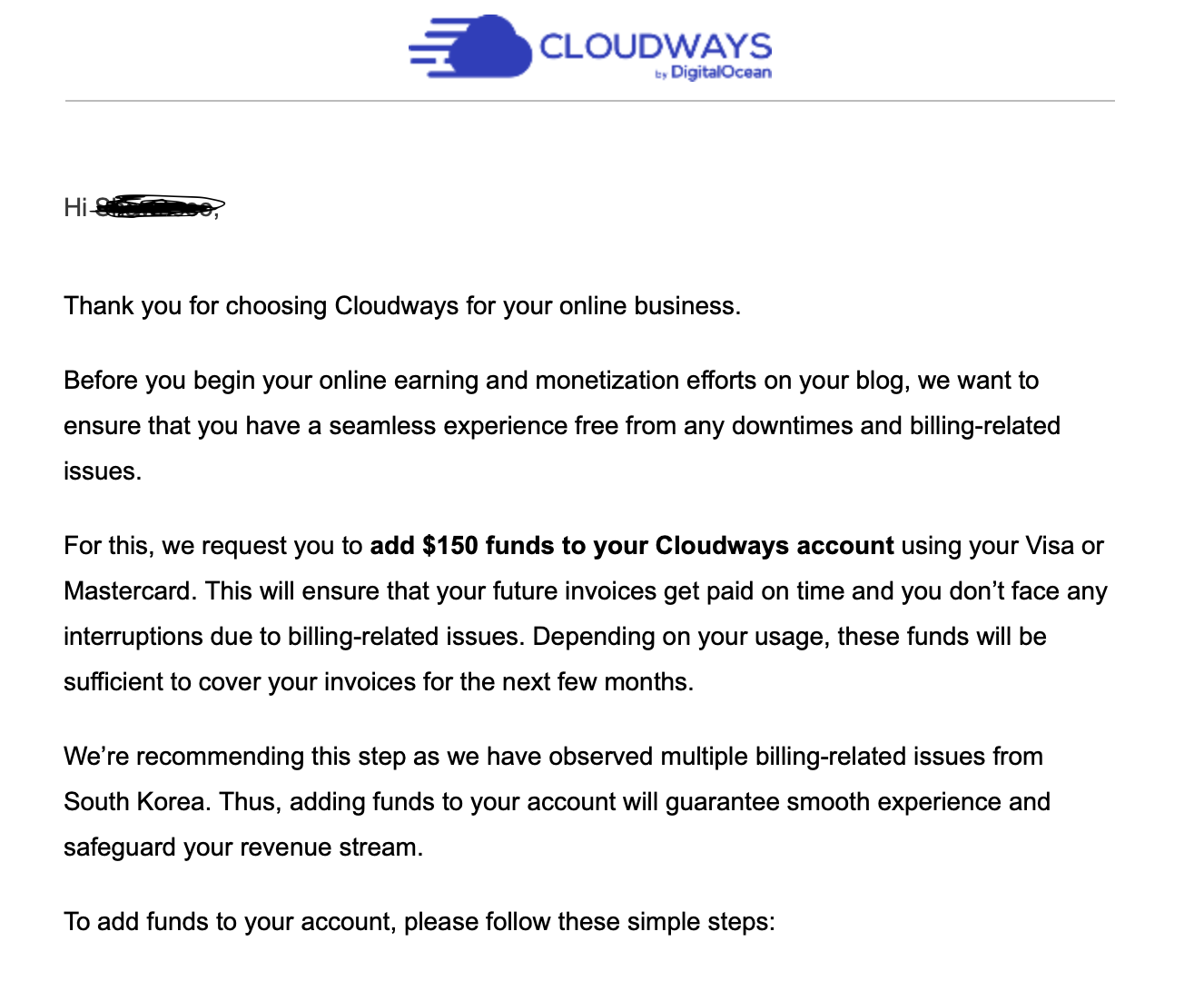
여기까지 따라오셨다면 여러분은 Cloudways를 통해서 블로그를 시작하고 관리하는 기본적인 단계를 완료하셨습니다. 다음 포스팅에서는 선택사항으로 웹사이트에서 도메인을 구입해서 클라우드웨이즈에서 사용하는 방법에 대해 알아보도록 하겠습니다.




댓글